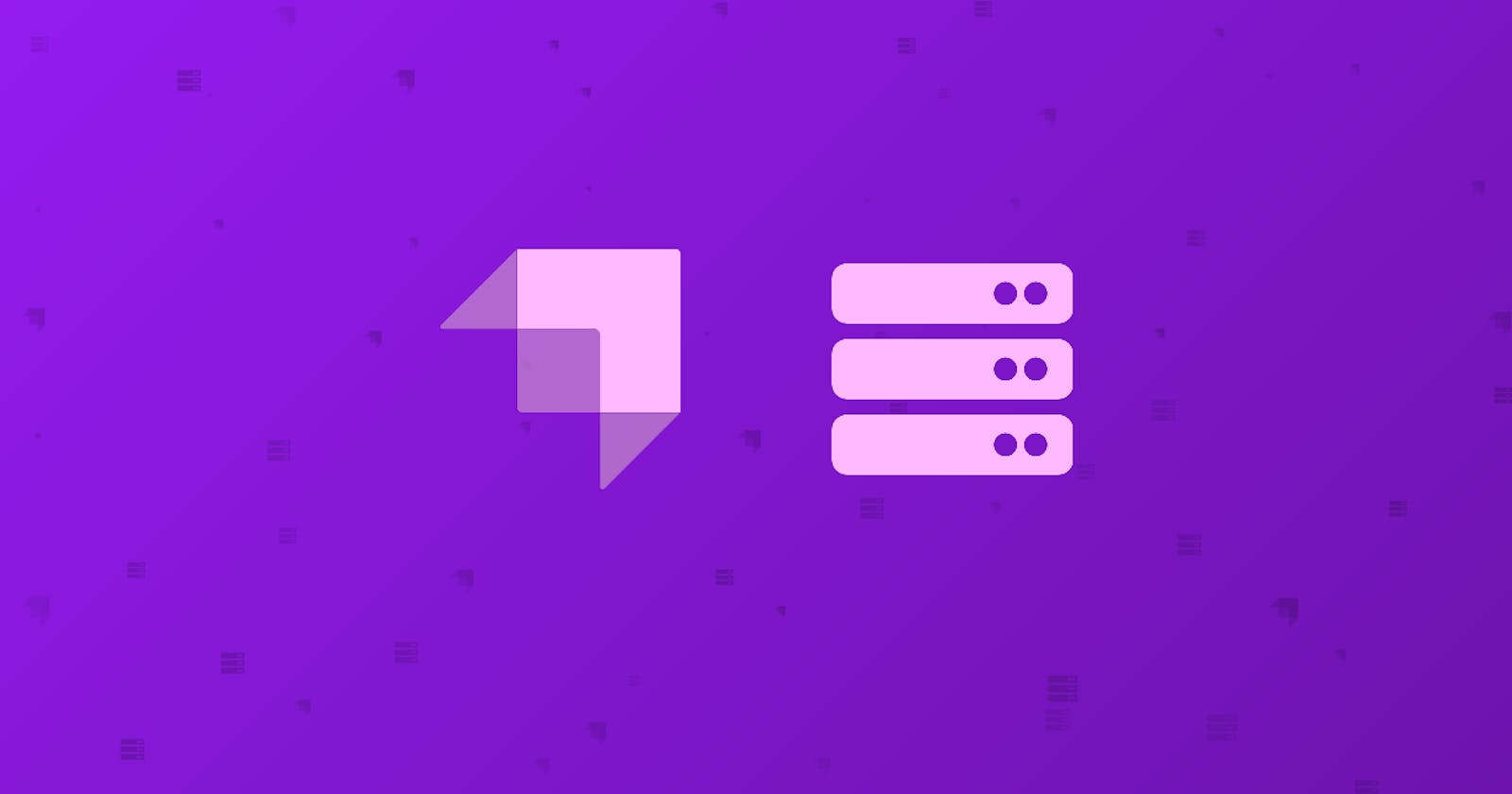Deploying Strapi on VPS with Ubuntu, MySQL
Learn how to set up a Strapi app on VPS, DigitalOcean, Linode with Ubuntu, MySQL.
This blog was originally published on RavSam blog.
So you have built your Strapi project and the next thing you need to do is to deploy it on a production server. In this blog, we will learn about how to set up a Virtual Private Server(VPS) and then deploy our Strapi application. We can apply this guide to any kind of server like Linode, DigitalOcean and many more.
Steps
Create a non-root user
Create a Public-Private key pair
SSH as a new user
Add SSH key to authorized keys
Configure Firewall
Remove Apache and Install Nginx
Install Node using NVM
Install PM2
Install Database (MariaDB/MySQL)
Create Nginx Server Blocks
Setup DNS
Install SSL
Run the app
We will be using Hostinger VPS Plan 1 with Ubuntu 20.04. Make sure to follow step by step.
Replace all the values in <> with your own values.
1. Create a non-root user
It is a good idea to create a non-root user with sudo privileges. All the commands will be run through this user. The first step is to log in as the root user.
ssh root@<VPSIPADDRESS>
The first thing to do on a new machine is to update the packages and remove all the older ones.
sudo apt update -y && sudo apt upgrade -y && sudo apt autoremove -y
Now our machine is up to date and we need to create a new user and log out of the session.
adduser <NEWUSER>
usermod -aG sudo <NEWUSER>
exit
2. Create a Public-Private key pair
It is great to use Public-Private key pair to SSH into a remote server. We can create a new one using
ssh-keygen
or
copy the existing one’s public key onto our clipboard
xclip -selection clipboard -in ~/.ssh/hostinger_rsa.pub
3. SSH as a new user
Let us now SSH as a new user using password authentication.
ssh <NEWUSER>@<VPSIPADDRESS>
Once we are logged in, we need to create a directory for the new user identified by its name.
mkdir -p <NEWUSER>
cd <NEWUSER>
4. Add SSH key to authorized keys
Let us register our public key by adding it to our authorized keys so that we can log in using a private key.
mkdir -p ~/.ssh/
sudo echo "<COPIED_PUBLIC_KEY>" >> ~/.ssh/authorized_keys
5. Configure Firewall
Now is the time to set up a firewall. A firewall is essential while setting up VPS to restrict unwanted traffic going out or into your VPS. Let us install ufw and configure a firewall to allow SSH operations.
sudo apt install ufw -y
sudo ufw allow OpenSSH
sudo ufw enable -y
sudo ufw status
6. Remove Apache and Install Nginx
Nginx is a much better server than Apache. It is lightweight, easy to set up and allow us to set up proxies. Before installing Nginx, we need to remove Apache which is available by default in Ubuntu 20.04.
sudo systemctl stop apache2 && sudo systemctl disable apache2
sudo apt remove apache2 -y && sudo rm /var/www/html/index.html
sudo apt autoremove -y
Let us now install Nginx.
sudo apt install nginx -y
sudo systemctl start nginx
sudo systemctl status nginx
Let us configure the firewall to allow HTTP and HTTPS traffic to pass through it.
sudo ufw allow 'Nginx Full'
sudo ufw enable -y
sudo ufw status
We can also allow either HTTPS or HTTP by using
sudo ufw allow 'Nginx HTTP'
# or
sudo ufw allow 'Nginx HTTPS'
To verify Nginx installation, visit the IP address of the VPS. You can find the IP address by
curl -4 icanhazip.com.
7. Install Node using NVM
Let us install NodeJs using NVM. The following code helps us find the current nvm version.
nvmversion=$(curl --silent "https://api.github.com/repos/nvm-sh/nvm/releases/latest" | grep '"tag_name":' | sed -E 's/.*"([^"]+)".*/\1/')
curl -o- "https://raw.githubusercontent.com/nvm-sh/nvm/$nvmversion/install.sh" | bash
Some NPM packages require to refer to numerous packages needed for building software in general. So we will install build-essential for the same.
sudo apt install build-essential -y
8. Install PM2
PM2 is a Process Manager built for production-level applications. It can help us run our Strapi application when the server restarts. It can watch for file changes and restart the server automatically for us.
npm i -g pm2@latest
cd ~
pm2 startup systemd
Follow the rest of the instructions as specified on the terminal and then do
pm2 save.
9. Install Database (MariaDB/MySQL)
MariaDB is a fork of MySQL with lots of performance gains. Let us install our database sever by doing
sudo apt install mariadb-server -y
sudo mysql_secure_installation
Follow all the instructions and complete the setup.
Once our database server is installed, we need to create a non-root user with root privileges for database operations.
sudo mariadb
GRANT ALL ON *.* TO '<NEWUSER>'@'localhost' IDENTIFIED BY '<PASSWORD>`' WITH GRANT OPTION;
FLUSH PRIVILEGES;
EXIT;
Once this is done, we need to restart our database server.
sudo systemctl restart mariadb
10. Create Nginx Server Blocks
It is always a good idea to server blocks rather than to change the default Nginx configuration. This helps us when we decide to host multiple websites on the same server. To create a server block, we need to do
sudo nano /etc/nginx/sites-available/<YOUR_DOMAIN>
Add the following config
upstream <YOUR_DOMAIN> {
server 127.0.0.1:1337;
keepalive 64;
}
server {
server_name <YOUR_DOMAIN>;
access_log /var/log/nginx/<YOUR_DOMAIN>-access.log;
error_log /var/log/nginx/<YOUR_DOMAIN>-error.log;
location / {
proxy_set_header X-Real-IP $remote_addr;
proxy_set_header X-Forwarded-For $proxy_add_x_forwarded_for;
proxy_set_header X-Forwarded-Proto $scheme;
proxy_set_header Host $http_host;
proxy_set_header X-NginX-Proxy true;
proxy_set_header Upgrade $http_upgrade;
proxy_set_header Connection "upgrade";
proxy_pass http://<YOUR_DOMAIN>;
proxy_redirect off;
proxy_http_version 1.1;
proxy_cache_bypass $http_upgrade;
}
}
server {
listen 80;
server_name <YOUR_DOMAIN>;
}
This configuration assumes that our Strapi application will be run
127.0.0.1:1337.
Once our configuration is set up, we need to enable our website by creating a symbolic link for our configuration file.
sudo ln -s /etc/nginx/sites-available/<YOUR_DOMAIN> /etc/nginx/sites-enabled/
This is optional but if we are serving multiple domains or subdomains from our server, we need to edit our nginx.conf by uncommenting this line server_names_hash_bucket_size 64; using
sudo nano /etc/nginx/nginx.conf
Lets us quickly check that our configurations are error-free by doing
sudo nginx -t
The output will tell us whether an error exists. If any error comes up, we need to resolve it and then finally restart the server.
sudo systemctl restart nginx
11. Setup DNS
In our domain provider, we need to add an A record to point our subdomain to the VPS as follows:
+------+-----------+----------------+------+
| Type | Name | Content | TTL |
+------+-----------+----------------+------+
| A | subdomain | «VPSIPADDRESS» | 3600 |
+------+-----------+----------------+------+
The DNS propagation can take up to 24 hours. You can use this handy tool to verify your DNS propagation.
12. Install SSL
The final step is to issue an SSL certificate for our Strapi application. We can automate the process of issuing certificates to our domain using certbot. Running the following commands will help us issue a Let’s Encrypt SSL certificate for our domain.
sudo apt install certbot python3-certbot-nginx -y
sudo certbot --nginx -d <YOUR_DOMAIN>
Follow all the instructions. Use the Redirect option to redirect HTTP traffic to HTTPS.
The advantage of the above commands is that the certbot process runs twice a day to check if any certificates will expire within a month. It automatically renews the certificates so we don’t have to worry about certificate expiration. We can verify this by running:
sudo systemctl status certbot.timer
13. Run the app
Now our setup is complete and it is the time that we all have been waiting for. Let us run our Strapi application using PM2.
cd ~
cd api
pm2 start ecosystem.config.js
We can visit our domain and check our Strapi application is running.
Thanks for reading 💜
If you enjoyed my blog, follow me for more informative content like this.
I publish a monthly newsletter in which I share personal stories, things that I am working on, what is happening in the world of tech, and some interesting dev related posts which I across while surfing on the web.
Connect with me through Twitter • LinkedIn • Github or send me an Email.
— Ravgeet, Full Stack Developer and Technical Content Writer